
スマホはオンラインで買うのが当たり前になってきてますよね。
手続きも簡単、時間を気にせずにいつでも購入できてとても便利です。
さらに手数料が無料、端末代金も頭金がないなど、料金的にもお得なんです。
でも、使ったことがないと不安になってしまいます。
結局ドコモショップに行って購入するってことになりがちです。
- 専門用語がわからない・・・
- 機種やプランの決め方がわからない・・・
携帯会社の難解なプランや専門用語の全て理解するのは、初心者には難しいです。
今回は、初心者でもここを抑えれば大丈夫!ドコモオンラインショップでのスマホの買い換えについて注意するポイントについて解説いたします!
この記事を読んでもらえれば、オンラインショップでのスマホ買い替えの時につまづきやすいポイントがわかるので、安心してオンラインでスマホを買い替えることができるようになります!
準備するもの
1:手続きするスマホ or パソコン
パソコンでも手続きはできますが、スマホから手続きする方がオススメです。
パソコンの場合は、機種変更するスマホ側の「dアカウント設定アプリ」でパスワードレス認証が必要となるので、一手間増えます。
※スマホのwifi通信はOFFにしてください。
2:手続きする回線のdアカウント、もしくはネットワーク暗証番号
dアカウントかネットワーク暗証番号が必要です。どちらもわからない場合は、インフォメーションセンターで教えてもらうか、本人確認書類を持ってドコモショップでの再設定が必要です。
※インフォメーションの場合は、現在設定している暗証番号を郵送で通知されるので数日かかります。急ぎならドコモショップがオススメです。
機種の決め方
見ておきたいのは、現状のスペックとの比較です。
オンラインショップのデメリットの一つとして、「スタッフに相談ができないこと」があるので比較すべきことを確認しておきましょう。
ドコモオンラインショップの機種を選ぶ際には、機種を選んだ後に比較のタブから機種のスペック比較ができます。自分の持っている機種と新しく購入する機種の機能差を確認しておきましょう。
特に注意しておきたいのが、3点あって、
- 本体容量
- 画面サイズ
- 外部メモリ(SDカード)
です。順番に見ていきましょう。
本体容量
基本的には、今の本体より容量が低いものはオススメしません。
今使っている保存容量をみて、余裕があるなら今の本体以下でもいいですが、動画・画像・アプリなどは今後とも容量が増えていくので、今と同等か今以上をオススメします。
※現在の使用容量は設定から確認できます。Androidならストレージ、iPhoneなら情報の欄に容量の項目があるので、今の容量と使っている容量をチェックしましょう。
画面サイズ
今のサイズより小さくするのはオススメしません。
大きいのには慣れやすいですが、小さくなるのには不満を持たれる方が多いです。
理由は2つあって
1.画面が見にくくなる
画面サイズが小さいので、表示領域が狭くなるため、画面は大きくなるより小さくなる方が不満を感じやすいです。
2.電池持ちが悪くなりやすい
電池持ちは、大画面モデルの方が電池の搭載容量は多くなる傾向があるので、画面を点けて要る時間が同じであれば、電池容量が大きい方が電池持ちが良くなりやすいです。
外部メモリ対応可否
外部メモリ(SDカード)の対応可否について確認しておきましょう。
殆どの機種が対応してますが、iPhoneやGalaxy S22など一部の機種はSDカードが非対応です。
SDカードを使うとバックアップが容易だったり、手軽に保存容量をあげたりできます。
支払い方法について決める
ローンを組みたくないので、一括で!となるなら、少し待ってください。
ドコモのスマホは分割がオススメです。
分割と一括の違い
分割といえば、金利がかかるのでは?と思うでしょうが、ドコモの分割購入には金利などは一切かかりません。
一括でも分割でも支払いが同じなので、いつでもカエドキプログラムを使っての分割払いがオススメです。
※基本は分割がオススメですが、「2年以上確実に使う!」「次買い換える時にはフリマアプリなどで売る!」かつ、dカードで一括購入する場合だけは例外です。dカードの一括払いは、dポイントが2%還元されるので、選択肢になりえます。
いつでもカエドキプログラムは選択肢を増やせる
いつでもカエドキプログラムは、買い替えの選択肢が増えるので、分割する場合はカエドキプログラムを選びましょう。
でも、いつでもカエドキプログラムって何?と思われるはずです。例を挙げて説明しますね。
厳密には違いますが、簡単にいうと、2年間レンタルして後で返すか、買い取るかを選べるような購入方法です。
例として、iPhone14の128GBを購入した場合です。(2023年2月現在)
一括購入の場合
138,930円を一括支払
いつでもカエドキプログラムの場合
1~23回目:3,030円×23回(合計69,690円)
支払い残額 69,240円
その後はこの支払い残額を、本体返却をして残りの支払免除するor本体を継続して使うので分割支払い続けるのどちらかを行います。
次の買い替えや返却をするタイミングで決めればいいので購入時には決めなくて大丈夫です。
本体を継続して使うので分割支払いを続ける場合
24〜47回 2,885円×24回 と分割で支払い続ける
本体を返却して残りの支払免除をする場合
ドコモショップやマイドコモサイトより、本体返却の手続きを行うことで、支払い残額の69,240円が免除となる。
※次の機種を購入しておかないと、本体がなくなるので返却までには購入しておきましょう。
使ってるうちに、新しい機種に魅力を感じて買い替えたくなったり、購入した機種が気に入って継続して使いたくなったりするかと思います。
その時に合わせて、使い続けるのか返却して新しい本体を購入するのかを選べます。
一括で購入すると、返却して残債免除はできないですし、途中でいつでもカエドキプログラムに加入することもできないので、購入時に間違えないようにしましょう。
購入後の設定をどうすればいい?
購入後の設定は、3ステップに分けられます。
もし不安があれば、ドコモショップで初期設定とデータ移行は3,300円でサポートしてくれるので、頼んでしまうのも一つの手です。
ただし、ドコモのアプリ以外は基本対象外ですので注意してください。
一部対象のアプリも後で記載しておきますね。
基本設定
まず使えればいい、という状態なら以下の設定、確認は行っておきましょう。
- SIMカード(あればSDカード)の入れ替え
- Googleアカウントでのログイン or Apple IDでのログイン
- 電話・メール・インターネットの使用ができるか、実際使ってみて動作確認
初期不良がないかなどの確認にもなるので、最低限でもこの設定はしておきましょう。
データ移行
データ移行はAndroidとiPhoneで異なる部分があるので、確認しておきましょう。
主に、電話帳・写真・動画を移行していきます。
共通
- ドコモデータコピーアプリ ⬅︎ オススメ
- DOCOPY
新旧本体にアプリを入れて、写したいデータを選択するだけ、なのでドコモデータコピーアプリがオススメです。「電話帳だけ」などの部分移行も可能です。
DOCOPYはドコモショップに設置しているデータコピー用の機械です。
データコピーは長時間かかることもあるので、動画や画像の移行をするならDOCOPYはオススメはしません。
Andorid
- ケーブルを繋いでの移行
初期設定をしてる時に出てきて、データコピーが可能です。アプリなどの移行もできるので、今のままをそのまま移したい、という場合にオススメです。
iPhone
- クイックスタート ⬅︎ オススメ
- iCloud
- iTunes
iPhoneからiPhoneへの機種変更なら、この3点でデータ移行が可能です。
iCloudとiTunesを使っての移行の場合、一度バックアップをしなければならないので、直接データコピーができるクイックスタートがオススメです。
アプリ設定
先ほどお伝えしていた、一部対象のアプリについてです。
各種アプリの設定で、新本体で使えるようにログインやデータ移行を行います。
各アプリの公式に引き継ぎ方法も載ってるので、参考にしながらデータ移行すれば大丈夫です。
不安ならドコモショップに行って依頼しましょう。1アプリごとに1650円で移行サポートしてくれます。
現在は以下の8つのアプリが対象です。
- メルカリ
- モバイルSuica
- ディズニー ツムツム
- Pokémon GO
最後に
いかがでしたか?
最後にオンラインショップのメリットとして、
- 送料無料(2,750円以上購入で)
- 事務手数料無料(本来3,800円)
- 頭金0円(目安10,000円程)
- 待ち時間なし!
と大変お得・便利になってます。
スマホ購入の際は是非ドコモオンラインショップを活用しましょう!
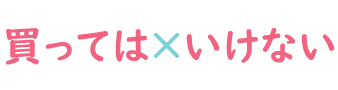



コメント